Archive for Februari 2011
1. Buatlah AUTORUN di Flash Disk untuk menjalankan Anti Virus pada Flash Disk.
2. Copy anti virus yang ukurannya kecil ke flash disk anda(anti virusnya terserah anda yang ukurannya kecil)
3. Setelah itu kita buat Scrip AUTORUN di notepad, ketik atau copy scrip di bawah ini:
============potong disini============
[AUTORUN]
open=nama antivirus.exe
shellexecute=nama antivirus.exe
shell\scan_viruz_dulu_donkz:-)_!!!\command=nama antivirus.exe
shell=scan_viruz_dulu_donkz:-)_!!!
============potong disini============
Nb: untuk namanya sesuai anti virus yang kamu pakai
3. Save dengan nama autorun.inf
4. sekarang kita copy aja antivirusnya ke flash disk..!!!
(ingat kalo ngopy file autorun dan antivirusnya bukan di dalam folder, ingat yah)
Jadi deh.. kalo mau scan virus tinggal double click aja tuh drive fd-nya
terus kalo kita klik kanan drive flashdisknya Bukankah ada tambahan kata di atas AUTOPLAY.
sekarang kita hilangkan anti virusnya yang ada di Flash Disk caranya
run >> cmd
- udah gitu kita tulis commandnya.
f:\>attrib +h +s nama antivirusnya.exe (buat sembunyiin antivirusnya)
f:\>attrib +h +s autorun.inf (buat hidden file autorunnya)
Entar hilang deh File nya dan Flash Disk siap dipakai......
semoga berhasil OKee....
2. Copy anti virus yang ukurannya kecil ke flash disk anda(anti virusnya terserah anda yang ukurannya kecil)
3. Setelah itu kita buat Scrip AUTORUN di notepad, ketik atau copy scrip di bawah ini:
============potong disini============
[AUTORUN]
open=nama antivirus.exe
shellexecute=nama antivirus.exe
shell\scan_viruz_dulu_donkz:-)_!!!\command=nama antivirus.exe
shell=scan_viruz_dulu_donkz:-)_!!!
============potong disini============
Nb: untuk namanya sesuai anti virus yang kamu pakai
3. Save dengan nama autorun.inf
4. sekarang kita copy aja antivirusnya ke flash disk..!!!
(ingat kalo ngopy file autorun dan antivirusnya bukan di dalam folder, ingat yah)
Jadi deh.. kalo mau scan virus tinggal double click aja tuh drive fd-nya
terus kalo kita klik kanan drive flashdisknya Bukankah ada tambahan kata di atas AUTOPLAY.
sekarang kita hilangkan anti virusnya yang ada di Flash Disk caranya
run >> cmd
- udah gitu kita tulis commandnya.
f:\>attrib +h +s nama antivirusnya.exe (buat sembunyiin antivirusnya)
f:\>attrib +h +s autorun.inf (buat hidden file autorunnya)
Entar hilang deh File nya dan Flash Disk siap dipakai......
semoga berhasil OKee....
Smadav 2011 Rev. 8.4 ini dirilis dengan Pendeteksian khusus untuk beberapa virus shortcut terbaru (MSO-sys, fanny-bmp), penambahan database 40 virus baru, penyempurnaan deteksi semua varian virus shortcut, penambahan teknik heuristik, dsb.
Berikut Ini fitur lengkap dari Antivirus Smadav Revisi 8.4 :
- Teknologi Smad-BehaviorTeknologi Smad-Lock
- Scanner pintar (Intelligence)
- Cleaner Dokumen Terinfeksi
- Pembersihan & perbaikan (1500 value) Registry
- Update terbaru di setiap Revisi
- Senjata Manual sangat mudah digunakan
- Gratis Portable dan support OS Windows 2000/XP/Vista/7
Pencipta computer
Awalnya sih bukan komputer tapi sejeinis kakulator tapi berkembang lala lala ditemukanlah yang namanya komputer
1822
Charles Babbage mengemukakan idenya tentang sebuah alat yang dapat membantu manusia dalam melakukan perhitungan yang rumit. Mesinnya yang tidak selesai dibuat saat ini berada di London Museum of Science.
1937
Dr. John V Atanasoff dan Clifford Berry mendesain komputer digital elektronis pertama. Dengan nama ABC (Atanasoff-Berry Computer). ABC hanya dapat menghitung tambah dan kurang.
1943
Selama Perang Dunia 2, ilmuwan Inggris yang bernama Alan Turing mendesain komputer elektronik khusus untuk tentara Inggris. Digunakan untuk menembus kode pertahanan Jerman.
1944
Howard Hathaway Aiken (american) membuat Mark I. Sebuah komputer hitung digital pertama yang dibuat. Memiliki luas 7,45 kaki x 50 kaki, dengan berat 35 ton. Mark I dapat digunakan untuk menghitung probabilitas.
1945
Dr. John von Neumann menulis konsep penyimpanan data. Saat itu masih berupa ide.
 1946
1946
Dr. John W. Mauchly dan J. Presper Eckert, jr. menyelesaikan komputer skala besar yang pertama, diberi nama ENIAC (Electronic Numerical Integrator And Computer). Dunia mengetahui kedua orang ini sebagai PENEMU KOMPUTER.
ENIAC berbobot 30 ton, terdiri dari 18.000 lampu tabung (transistor ukuran besar), memiliki luas 30 kaki x 50 kaki, memakai tenaga 160.000 watt. Pertama kali komputer ini dinyalakan, seluruh jaringan listrik di Philadelphia mendadak mati.
ENIAC tidak hanya dapat menghitung tambah kurang kali bagi, tapi juga dapat diprogram untuk melakukan proses sederhana. Dibanding Mark I yang hanya dapat menghitung, dapat dilihat bahwa ENIAC adalah KOMPUTER pertama di dunia.
1947
Transistor pertama ditemukan oleh William Shockley, John Bardeen, dan Walter Brattain. Semenjak transistor ditemukan, ukuran komputer semakin mengecil..
Dari bacaan diatas, diketahui bahwa penemu KOMPUTER (bukan kalkulator) adalah Dr. John W. Mauchly dan J. Presper Eckert, jr.
*Semoga Bermanfaat*
Awalnya sih bukan komputer tapi sejeinis kakulator tapi berkembang lala lala ditemukanlah yang namanya komputer
1822
Charles Babbage mengemukakan idenya tentang sebuah alat yang dapat membantu manusia dalam melakukan perhitungan yang rumit. Mesinnya yang tidak selesai dibuat saat ini berada di London Museum of Science.
1937
Dr. John V Atanasoff dan Clifford Berry mendesain komputer digital elektronis pertama. Dengan nama ABC (Atanasoff-Berry Computer). ABC hanya dapat menghitung tambah dan kurang.
1943
Selama Perang Dunia 2, ilmuwan Inggris yang bernama Alan Turing mendesain komputer elektronik khusus untuk tentara Inggris. Digunakan untuk menembus kode pertahanan Jerman.
1944
Howard Hathaway Aiken (american) membuat Mark I. Sebuah komputer hitung digital pertama yang dibuat. Memiliki luas 7,45 kaki x 50 kaki, dengan berat 35 ton. Mark I dapat digunakan untuk menghitung probabilitas.
1945
Dr. John von Neumann menulis konsep penyimpanan data. Saat itu masih berupa ide.
 1946
1946Dr. John W. Mauchly dan J. Presper Eckert, jr. menyelesaikan komputer skala besar yang pertama, diberi nama ENIAC (Electronic Numerical Integrator And Computer). Dunia mengetahui kedua orang ini sebagai PENEMU KOMPUTER.
ENIAC berbobot 30 ton, terdiri dari 18.000 lampu tabung (transistor ukuran besar), memiliki luas 30 kaki x 50 kaki, memakai tenaga 160.000 watt. Pertama kali komputer ini dinyalakan, seluruh jaringan listrik di Philadelphia mendadak mati.
ENIAC tidak hanya dapat menghitung tambah kurang kali bagi, tapi juga dapat diprogram untuk melakukan proses sederhana. Dibanding Mark I yang hanya dapat menghitung, dapat dilihat bahwa ENIAC adalah KOMPUTER pertama di dunia.
1947
Transistor pertama ditemukan oleh William Shockley, John Bardeen, dan Walter Brattain. Semenjak transistor ditemukan, ukuran komputer semakin mengecil..
Dari bacaan diatas, diketahui bahwa penemu KOMPUTER (bukan kalkulator) adalah Dr. John W. Mauchly dan J. Presper Eckert, jr.
*Semoga Bermanfaat*
Windows XP adalah suatu sistem pengoperasian (operating system) yang paling banyak dipakai sampai saat ini karena selain kemudahan dalam pemakaiannya Windows XP digunakan sebagai standarisasi pembelajaran yang di pakai oleh sekolahan-sekolahan dan perguruan tinggi pada umumnya.
Untuk melakukan penginstalan windows xp diperlukan ketelitian dan kesabaran dalam prosesnya karena memerlukan waktu yang lumayan lama.
Ada beberapa jenis windows xp diantaranya windows xp professional, Home Edition, Media Center Edition, Tablet PC Edition, Starter Edition, Professional x64 Edition, Professional 64-bit Edition For Itanium.
berikut langkah-langkah yang mudah dan lengkap cara menginstal windows xp :
1. Siapkan CD WINDOWS XP
2. Siapkan CD DRIVER MOTHERBOARD
3. Atur bios terlebih dahulu agar prioritas bootingnya dimulai dari CD(DVD)-ROM, caranya:
a. Masuk ke BIOS dengan menekan tombol Del, atau F1, atau juga F2.
Pilih menu Advanced Settings, kemudian carilah ‘Boot Priority’ atau yang sejenis.
b. ubah pengaturanya, agar CDROM jadi urutan yang pertama kemungkinan pilihan ini ada 2 jenis
* menu ‘First boot priority’, ‘Second boot priority’ dll: Aturlah ‘First boot priority’ ke ‘CDROM’ dengan menekan tombol PgDn/Pgup (Page Down/Up) atau +/-.
Atur juga ‘Second boot priority’nya ke HDD0/HDD1.
* Jika menunya ‘Boot priority’: atur ke ‘CDROM, C, A’ atau ‘CDROM, A,
C. dengan menekan tombol PgDn/Up.
gak usah di utak-atik biosnya. biarin aja bios diload masukin CD WINDOWSnya, lalu Restart komputer, trus tekan-tekan F8 atau F10 atau F11 (boleh dicoba satu-satu) nanti bakal muncul opsi boot selection. pilih aja yg ada 'bau' cd-nya. trus enter. selesai deh...ga pake repot-repot...
4. Tunggu beberapa saat sampai muncul tulisan "press any key to boot from CD" seperti tampilan Seperti gambar di bawah ini

5. Tekan ENTER atau sembarang tombol, lalu proses instalasi akan mengecek hardware komputer anda, kemudian akan muncul tulisan "windows setup" seperti gambar dibawah ini

6. lalu file-file di dalam cd akan di load ke dalam komputer, kemudian akan muncul tampilan "welcome to setup" seperti gambar dibawah ini

7. Tekan "ENTER" untuk menginstal windows xp, "R" untuk repair system windows yang sebelumnya pernah terinstal, "F3" untuk keluar dari proses instalasi, lalu akan muncul (End User Licese Aggrement) seperti gambar di bawah ini

8. Tekan "F8" kemudian proses instalasi akan mencari dan membaca partisi hardisk anda, kemudian akan muncul semua partisi hardisk anda, seperti gambar di bawah ini

9. Tekan "ENTER" untuk langsung menginstal windows, "C" untuk membuat partisi hardisk anda, kapasitas partisi sesuai dengan kebutuhan anda, dalam satuan MB, selanjutnya jika anda membuat partisi dengan menekan tombol "C", maka akan muncul gambar seperti di bawah ini

10. Kemudian tuliskan kapasitas partisi yang ingin anda buat, seperti terlihat pada gambar diatas, sebagai contoh, misalkan kapasitas hardisk anda 40 GB, lalu anda ingin membagi dua, maka tuliskan 20000,jangan 20, karna partisi satuannya MB, tentunya anda mengerti kan...?? cat" 1GB = 1000 MB
11. Kenudian tekan "ENTER" maka akan muncul gambar seperti dibawah ini

12. kemudian pilih "format the partition using the NTFS file system (Quick)" atau "format the partition using the NTFS file system (Quick)" lalu tekan "ENTER" maka akan muncul layar sepert gambar di bawah ini

13. Kemudian arahkan pointer pada posisi "unpartitioned space", lalu tekan "C" maka akan muncul gambar seperti gambar sebelumnya, dalam hal ini layar yang akan muncul seperti gambar sebelumnya menunjukan sisa partisi yang telah anda bagi, jika anda cuma membagi 2 partisi saja maka langsung tekan "ENTER" tapi jika anda ingin mempartisi lagi sisa hardisknya maka tinggal di bagi lagi aj, seperti langkah-langkah sebelumnya, mengertikan maksud saya....??
setelah selesai partisi ketika anda menekan "ENTER" seperti yang di jelaskan di atas, maka akan muncul gambar sperti gambar diatas, setelah itu arahkan poiter di posisi C: partition1 [New Raw], tapi biasanya sudah berada di posisi tersebut, maka anda tinggal menekan "ENTER" saja untuk proses instalasi windows, kemudian akan muncul proses format seperti gambar di bawah ini

14. Setelah selesai format, kemudian windows akan ,menyalin file untuk proses instalasi, seperti gambar di bawah ini

15. Setelah proses penyalinan selesai, secara otomatis komputer akan melakukan restart seperti gambar di bawah ini, dalam hal ini untuk mempercepat proses restart, anda bisa langsung menekan "ENTER"

16. Setelah itu akan muncul loading windows seperti gambar di bawah ini

17. selanjutnya proses instalasi windows di mulai 1..2..3...GOoooo muncul layar seperti gambar di bawah ini

18. selanjutnya tinggal menunggu, sambil ngopi jg bisa, biar lebih terinspirasi, eitssss, tp jangan kemana mana dulu, karna selanjutnya akan muncul layar seperti gambar di bawah ini

19. Langsung klik "NEXT" aja BOS...!!! lalu mucul lagi bos layar seperti gambar di bawah ini

20. Isi nama dan organisasinya, terserah BOS aja... lalu tekan "NEXT" kemudian akan muncul layar seperti gambar di bawah ini

21. Masukan serial nombernya, jangan sampe salah ya....!!! kemudian tekan "Next" selanjutnya akan muncul layar administrator, isi aja mau dinamain apa komputernya, terserah deeeehhhhh......
kalau mau pake pasword tinggal di isi juga paswordnya, terserah juga mo apa paswordnya.... lalu tekan "Next" maka muncul layar Date and Time Setting seperti gambar di bawah ini

22. Masukan settingan jam dan tanggal, tentukan juga time zone anda, untuk jakarta : pilih GMT+7 Klik "Next" lagi BOS.... setelah proses instalasi windows delanjutkan, seperti gambar di bawah ini

23. Silahkan Menunggu lumayan lama BOS,.... sampai muncul layar seperti gambar di bawah ini

24. Selanjutnya akan muncul layar work group or computer Domain,seperti gambar di bawah ini

25. jika komputer anda terhubung dengan sebuah domain, maka isikan nama domainnya, tapi jika komputer anda stand alone, maka pilih radio button yang paling atas, lalu tekan "Next"
26. Selanjutnya akan muncul display setting, seperti gambar di bawah ini, klik "OK" aja BOS....!!!

27. Kemudian windows akan mendeteksi tampilan optimal dari PC anda, seperti terlihat pada gambar di bawah ini, Klik "OK" aj BOS...!!!

28. Proses instalasi hampir selesai BOS..... selanjutnya akan muncul loading jendela windows seperti gambar di bawah ini

29. Selanjutnya anda akan dibawa masuk ke dalam windows untuk pertama kalinya seperti terlihat pada gambar di bawah ini, tekan "Next" aj BOS..

30. Selanjutnya akan muncul layar "Help Protect Your PC", seperti gambar di bawah ini, kemudian pilih "Not Right Now" lalu tekan "Next"

31. Kemudian komputer akan mengecek koneksi ke internet, seprti terlihat pada gambar di bawah ini, pilih "Yes" lalu tekan "Next"

32. Kemudian akan muncul pilihan aktivasi windows, seperti gambar di bawah ini, lalu tekan "Next"

33. Setelah itu akan muncul tampilan seperti gambar di bawah ini yang menunjukan pilihan untuk menambah pengguna komputer, Anda bisa memasukkan beberapa pengguna yang akan mengakses komputer Anda, Namun jika satu akun sudah cukup, atau Anda menginstall komputer untuk dipakai bergantian, cukup masukkan satu user kemudian klik "Next"
34. Proses instalasi windows selesai, kemudian akan muncul layar seperti gambar di bawah ini, klik "finish", maka proses instalasi selesai.....

35. Selesailah sudah semua.... kemudian perlahan masuk ke windowsnya seperti telihat pada gambar di bawah ini


36. Kemudian tinggal menginstal CD Driver Motherboad, dan perangkat pendukung lainnya....
Demikianlah langkah-langkah dan cara install windows xp lengkap berikut gambarnya..
Untuk melakukan penginstalan windows xp diperlukan ketelitian dan kesabaran dalam prosesnya karena memerlukan waktu yang lumayan lama.
Ada beberapa jenis windows xp diantaranya windows xp professional, Home Edition, Media Center Edition, Tablet PC Edition, Starter Edition, Professional x64 Edition, Professional 64-bit Edition For Itanium.
berikut langkah-langkah yang mudah dan lengkap cara menginstal windows xp :
1. Siapkan CD WINDOWS XP
2. Siapkan CD DRIVER MOTHERBOARD
3. Atur bios terlebih dahulu agar prioritas bootingnya dimulai dari CD(DVD)-ROM, caranya:
a. Masuk ke BIOS dengan menekan tombol Del, atau F1, atau juga F2.
Pilih menu Advanced Settings, kemudian carilah ‘Boot Priority’ atau yang sejenis.
b. ubah pengaturanya, agar CDROM jadi urutan yang pertama kemungkinan pilihan ini ada 2 jenis
* menu ‘First boot priority’, ‘Second boot priority’ dll: Aturlah ‘First boot priority’ ke ‘CDROM’ dengan menekan tombol PgDn/Pgup (Page Down/Up) atau +/-.
Atur juga ‘Second boot priority’nya ke HDD0/HDD1.
* Jika menunya ‘Boot priority’: atur ke ‘CDROM, C, A’ atau ‘CDROM, A,
C. dengan menekan tombol PgDn/Up.
Cara paling mudah instal windows xp
(lengkap dengan gambar):
(lengkap dengan gambar):
gak usah di utak-atik biosnya. biarin aja bios diload masukin CD WINDOWSnya, lalu Restart komputer, trus tekan-tekan F8 atau F10 atau F11 (boleh dicoba satu-satu) nanti bakal muncul opsi boot selection. pilih aja yg ada 'bau' cd-nya. trus enter. selesai deh...ga pake repot-repot...
4. Tunggu beberapa saat sampai muncul tulisan "press any key to boot from CD" seperti tampilan Seperti gambar di bawah ini

5. Tekan ENTER atau sembarang tombol, lalu proses instalasi akan mengecek hardware komputer anda, kemudian akan muncul tulisan "windows setup" seperti gambar dibawah ini

6. lalu file-file di dalam cd akan di load ke dalam komputer, kemudian akan muncul tampilan "welcome to setup" seperti gambar dibawah ini

7. Tekan "ENTER" untuk menginstal windows xp, "R" untuk repair system windows yang sebelumnya pernah terinstal, "F3" untuk keluar dari proses instalasi, lalu akan muncul (End User Licese Aggrement) seperti gambar di bawah ini

8. Tekan "F8" kemudian proses instalasi akan mencari dan membaca partisi hardisk anda, kemudian akan muncul semua partisi hardisk anda, seperti gambar di bawah ini

9. Tekan "ENTER" untuk langsung menginstal windows, "C" untuk membuat partisi hardisk anda, kapasitas partisi sesuai dengan kebutuhan anda, dalam satuan MB, selanjutnya jika anda membuat partisi dengan menekan tombol "C", maka akan muncul gambar seperti di bawah ini

10. Kemudian tuliskan kapasitas partisi yang ingin anda buat, seperti terlihat pada gambar diatas, sebagai contoh, misalkan kapasitas hardisk anda 40 GB, lalu anda ingin membagi dua, maka tuliskan 20000,jangan 20, karna partisi satuannya MB, tentunya anda mengerti kan...?? cat" 1GB = 1000 MB
11. Kenudian tekan "ENTER" maka akan muncul gambar seperti dibawah ini

12. kemudian pilih "format the partition using the NTFS file system (Quick)" atau "format the partition using the NTFS file system (Quick)" lalu tekan "ENTER" maka akan muncul layar sepert gambar di bawah ini

13. Kemudian arahkan pointer pada posisi "unpartitioned space", lalu tekan "C" maka akan muncul gambar seperti gambar sebelumnya, dalam hal ini layar yang akan muncul seperti gambar sebelumnya menunjukan sisa partisi yang telah anda bagi, jika anda cuma membagi 2 partisi saja maka langsung tekan "ENTER" tapi jika anda ingin mempartisi lagi sisa hardisknya maka tinggal di bagi lagi aj, seperti langkah-langkah sebelumnya, mengertikan maksud saya....??
setelah selesai partisi ketika anda menekan "ENTER" seperti yang di jelaskan di atas, maka akan muncul gambar sperti gambar diatas, setelah itu arahkan poiter di posisi C: partition1 [New Raw], tapi biasanya sudah berada di posisi tersebut, maka anda tinggal menekan "ENTER" saja untuk proses instalasi windows, kemudian akan muncul proses format seperti gambar di bawah ini

14. Setelah selesai format, kemudian windows akan ,menyalin file untuk proses instalasi, seperti gambar di bawah ini

15. Setelah proses penyalinan selesai, secara otomatis komputer akan melakukan restart seperti gambar di bawah ini, dalam hal ini untuk mempercepat proses restart, anda bisa langsung menekan "ENTER"

16. Setelah itu akan muncul loading windows seperti gambar di bawah ini

17. selanjutnya proses instalasi windows di mulai 1..2..3...GOoooo muncul layar seperti gambar di bawah ini

18. selanjutnya tinggal menunggu, sambil ngopi jg bisa, biar lebih terinspirasi, eitssss, tp jangan kemana mana dulu, karna selanjutnya akan muncul layar seperti gambar di bawah ini

19. Langsung klik "NEXT" aja BOS...!!! lalu mucul lagi bos layar seperti gambar di bawah ini

20. Isi nama dan organisasinya, terserah BOS aja... lalu tekan "NEXT" kemudian akan muncul layar seperti gambar di bawah ini

21. Masukan serial nombernya, jangan sampe salah ya....!!! kemudian tekan "Next" selanjutnya akan muncul layar administrator, isi aja mau dinamain apa komputernya, terserah deeeehhhhh......
kalau mau pake pasword tinggal di isi juga paswordnya, terserah juga mo apa paswordnya.... lalu tekan "Next" maka muncul layar Date and Time Setting seperti gambar di bawah ini

22. Masukan settingan jam dan tanggal, tentukan juga time zone anda, untuk jakarta : pilih GMT+7 Klik "Next" lagi BOS.... setelah proses instalasi windows delanjutkan, seperti gambar di bawah ini

23. Silahkan Menunggu lumayan lama BOS,.... sampai muncul layar seperti gambar di bawah ini

24. Selanjutnya akan muncul layar work group or computer Domain,seperti gambar di bawah ini

25. jika komputer anda terhubung dengan sebuah domain, maka isikan nama domainnya, tapi jika komputer anda stand alone, maka pilih radio button yang paling atas, lalu tekan "Next"
26. Selanjutnya akan muncul display setting, seperti gambar di bawah ini, klik "OK" aja BOS....!!!

27. Kemudian windows akan mendeteksi tampilan optimal dari PC anda, seperti terlihat pada gambar di bawah ini, Klik "OK" aj BOS...!!!

28. Proses instalasi hampir selesai BOS..... selanjutnya akan muncul loading jendela windows seperti gambar di bawah ini

29. Selanjutnya anda akan dibawa masuk ke dalam windows untuk pertama kalinya seperti terlihat pada gambar di bawah ini, tekan "Next" aj BOS..

30. Selanjutnya akan muncul layar "Help Protect Your PC", seperti gambar di bawah ini, kemudian pilih "Not Right Now" lalu tekan "Next"

31. Kemudian komputer akan mengecek koneksi ke internet, seprti terlihat pada gambar di bawah ini, pilih "Yes" lalu tekan "Next"

32. Kemudian akan muncul pilihan aktivasi windows, seperti gambar di bawah ini, lalu tekan "Next"

33. Setelah itu akan muncul tampilan seperti gambar di bawah ini yang menunjukan pilihan untuk menambah pengguna komputer, Anda bisa memasukkan beberapa pengguna yang akan mengakses komputer Anda, Namun jika satu akun sudah cukup, atau Anda menginstall komputer untuk dipakai bergantian, cukup masukkan satu user kemudian klik "Next"
34. Proses instalasi windows selesai, kemudian akan muncul layar seperti gambar di bawah ini, klik "finish", maka proses instalasi selesai.....

35. Selesailah sudah semua.... kemudian perlahan masuk ke windowsnya seperti telihat pada gambar di bawah ini


36. Kemudian tinggal menginstal CD Driver Motherboad, dan perangkat pendukung lainnya....
Demikianlah langkah-langkah dan cara install windows xp lengkap berikut gambarnya..
"Semoga Bermanfaat"
Jika kalian melakukan perpindahan windows OS dari xp ke windows 7 tanpa mencoba terlebih dahulu windows vista, mungkin kalian akan sedikit kaget dan mungkin agak canggung mengunakan system operasi yang baru ini.
Berikut beberapa perbedaan windows xp dan windows 7 diantara kedua system operasi tersebut:
Berikut beberapa perbedaan windows xp dan windows 7 diantara kedua system operasi tersebut:
- Start Menu Start menu di windows 7 telah mengalami perubahan yang sangat jauh bila dibandingkan kepunyaan Xp, kalian tidak perlu lagi scroll lewat all programs untuk mencari program yang ingin dijalankan.
Hanya dengan mengetikkan nama dari program tersebut maka akan langsung ditampilkan di start menu. Dan tentunya tampilan jauh lebih menarik.
- Windows Explorer Saat kalian membuka windows explorer maka tampilan yang diberikan akan lebih rapi dan lebih mudah untuk mengakses setiap drive dan folder di komputer kalian.

- Taskbar
Di windows 7 setiap program yang sedang dibuka hanya akan menampilkan icon dari program tersebut saja di taskbar, dan jika kalian arahkan cursor mouse ke icon tsb maka akan menampilkan thumbnail program tersebut. Da bila diarahkan lagi ke dalam tampilan thumbnail, full window dari program yang dibuka akan ditampilkan.
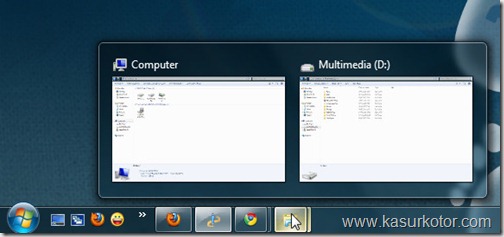
- DirectX 11
Windows xp hanya mendukung DirectX sampai versi 9.0c saja. Jika kalian seorang gamer dan selalu update terhadap game baru, maka ada baiknya segera bepindah ke windows 7 karena game game baru lebih banyak menggunakan DirectX 10 dan DirectX 11.
- 32-bit vs. 64-bit
Meskipun windows xp juga tersedia dalam versi 64-bit (Windows XP x64) namun banyak orang yang tidak mengetahui akan hal ini. Beda dengan windows 7 dengan memberikan pilihan jika kalian ingin mengunakan 32-bit version (x86) atau 64-bit version (x64). - Aero Desktop Aero desktop merupakan koleksi untuk tampilan destop windows 7 untuk tampak lebih menarik, seperti juga disebutkan aero glass yang memberikan effect tembus pandang dari tampilan windows.

- Email Client
Dikarenakan banyak orang yang tidak memakai lagi email client bawaan windows Outlook Express (OE), maka fitur yang satu ini telah dihilangkan dari windows 7.
Virus pada umumnya mempunyai sturktur yang hampir sama, dan dapat dibedakan menjadi beberapa kode, yaitu :
1 Kode penanda virus
Setiap virus pasti mempunyai identitas masing-masing. Bisa dibuat dengan karakter atau jumlah byte tertentu sebagai marker sesuai dengan keinginan si programmer. Contoh, virus A mempunyai penanda X dan virus B mempunyai penanda Y, maka virus-virus itu akan dikenali antivirus sesuai dengan penandanya. Pada virus yang terdahulu seperti Hallo.roro.htt penandanya adalah sebuah file desktop, ini yang mempunyai ukuran 299 byte, atau pada virus w32.redlof.html mempunyai penanda file folder.htt yang ada di tiap folder dengan ukuran 13 Kb.
2. Kode penggandaan virus
Suatu program tidak dapat dikatakan virus, jika tidak dapat menggandakan dirinya sendiri. Contoh, virus hallo.roro.htt menggandakan dirinya sendiri dengan memakai program syssrv.exe. Hasil penggandaan tersebut disimpan dalam file desktop.ini yang berukuran 299 byte dan hallo.roro.htt. Banyak cara atau jurus untuk menggandakan diri yang digunakan oleh virus-virus sekarang.
3. Kode pertahanan dan penyembunyian deteksi
Kode ini diperlukan virus untuk mengecoh antivirus, bisa dengan meng-encrypt file virus tersebut, me-non visibelkan proses pada komputer korban, ataupun menampilkan pesan pengalihan ketika mencoba menjalankan aplikasi antivirus.
4. Kode pemicu
Setipa virus mempuynai program atau kode untuk mengaktifkan program utamanya. Program atau kode ini bisa dipicu dengan bermacam-macam cara, contohnya: Virus diaktifkan ketika kita mengklik atau membuka file tertentu dari wondows explorer. Atau dengan memakai nama file yang sedang populer. Contoh, virus worm annakournikova memakai kode pemicu dengan nama file anna-kournikova.jpg.exe, dengan nama ini orang akan mengira file tersebut adalah .jpg (file gambar), padahal file tersebut adalah file jenis application atau file.exe. Atau virus w32.hllw.pesin, file pemicunya adalah SysTask.exe dengan icon MS-Word. Sehingga orang terkecoh dan mengira bahwa SysTask.exe merupakan file MS-Word.
5. Kode Manipulasi
Kode ini berguna untuk menghapus file, menjalankan aplikasi tertentu untuk mencuri dan mengirimkan data ke sebuah emamil.Batasan manipulasi terserah kepada pembuatnya, karena hal inilah maka virus dikategorikan dalam program yang bersifat merusak.
Dari kode-kode diatas dapat dirangkum menjadi satu, sehingga menjadi sebuah program yang bernama virus.
Oke... Bagi yg mau tau cara untuk membuat tulisan ditab berjalan ..
nihhh.. gak usah pusing pusing ... tak kasih tau caranya..
begini caranya..
Pertama Buka Rancangan , Lalu Kamu Pilih Edit Html
Setelah Itu , Kamu Cari Tag
Nahh di Tag itu , tepat Di atasnya kamu Copy - paste script ini
Tapi jangan Lupa Expand widget Yaa..
Setelah itu kamu Dapat Membuat Tulisan Di tab Kamu Bejalan Sesuai kata kata yg kamu ingin kan..
nihhh.. gak usah pusing pusing ... tak kasih tau caranya..
begini caranya..
Pertama Buka Rancangan , Lalu Kamu Pilih Edit Html
Setelah Itu , Kamu Cari Tag
Nahh di Tag itu , tepat Di atasnya kamu Copy - paste script ini
Tapi jangan Lupa Expand widget Yaa..
Setelah itu kamu Dapat Membuat Tulisan Di tab Kamu Bejalan Sesuai kata kata yg kamu ingin kan..
Semua Yang BerGulir Dibawah Ini merupakan cara untuk menginstal Sebuah Sistem operasi Linux
Untuk awalnya Anda hanya perlu Memiliki Sebuah CD Installer yang Dapat Di pesan secara Gratis Melalui Situs Ini Site : https://shipit.ubuntu.com/
Untuk awalnya Anda hanya perlu Memiliki Sebuah CD Installer yang Dapat Di pesan secara Gratis Melalui Situs Ini Site : https://shipit.ubuntu.com/
Setelah itu kurang Lebih selama 1 bulan lamanya anda akan mendapatkan Sebuah CD installer linux ubuntu .. itu baru cara Mendapatkan CD nya..
berikut Langkah Langkah instalasinya :
1.Seperti Instalasi SO biasa ... Pertama tama Atur Komputer agar Boot lewat Cd..
2.Jalankan Live CD ubuntu Kamu
3.Nahh . Setelah itu kamu klik Icon instal pada Dekstop kamu
4.Kemudian Anda harus Memilih bahasa yang akan digunakan (Gambar 1) Tekan Forward Kalau sudah Memilih bahasanya
5.setelah itu kamu akan diminta untuk memilih Lokasi Dimana kamu berada (Gambar 2)
6.Lalu Pilih Layout keyboard (Jenis keyboard, Biasanya yang universal Sih U.S english) yang Kamu Pakai (Gambar 3)
7.Pada Proses Ini kamu Diharuskan untuk memilih Partisi Harddisk ,Ada Tiga Pilihan :
a.Guided – resize the partition and use the freed space )*
b.Guided – use entire disk
c.Manual (Gambar 4 )
8.Setelah itu Anda Wajib mengisi nama anda , nama anda ketika login , password Dll..(Gambar 5)
9.Jika semuanya telah Diisi Tekan Forward Dan Jika berhasil maka anda akan Siap untuk Menginstall Linux Ubuntunya , Tekan Install Untuk Memulai Instalasi (Gambar 6)
10.Tunggu sebentar . Proses Instalasi telah berjalan
11.Setelah Itu anda akan diminta Untuk merestart Komputer Anda atau Tetap Menggunakan Live CD (Gambar 7)
12.Setelah Itu Anda Dapat Menikmati Linux Ubuntu anda .. Enjoy Ubuntu
Gambar 1

Gambar 2

Gambar 3

Gambar 4

Gambar 5

Gambar 6

Gambar 7

Gambar 8

)*
- Jika anda ingin tetap mempertahankan sistem operasi anda yang sekarang pilihlah opsi : “Guided – resize the partition and use the freed space”
- Jika anda ingin menghapus sistem operasi anda yang sekaran, pilihlah opsi: “Guided – use entire disk”
Untuk membuat Ipod atau musik pada Blog kamu.. kamu hanya perlu mengikuti langkah langkah berikut ini :
* Buka http://www.mixpod.com/ atau situs ini
* Login atau Signup pada website itu, untuk dapat memulainya
* Klik My playlist lalu pilih New Playlist
* Pilih Skin yang ingin anda Pakai
* Setelah Memilih Skin atau Ipod kamu, Tambahkan musik musik kesukaan kamu pada Tab Add Musik
* Setelah Memilih Musiknya lalu pindahkan Tab kamu ke tab selanjutnya, yaitu Tab Costumize
* Pada tab costumize kamu akan disuruh memilih lagi Skin yang akan di pakai
* jika mau mengganti Skin, pilih skin yang kamu inginkan, Jika tidak, beralihlah ke Tab selanjutnya
* Pada Tab ini kamu akan memberikan nama Pada Ipod kamu, dan memilih Genre Musik yang kamu inginkanSetelah memberi nama musik yang kamu inginkan Klik Save ( Get Code )
* Setelah itu kamu akan mendapatkan JavaScript pada Langkah ini, Copas Script nya lalu Buka Blog Kamu,
* Buka rancangan Lalu Klik Tambahkan Gadget Lalu pilih HTML / Javascript
* Copas Disana
* Setelah Itu Simpan..
* Dan sekarang liat blog kamu...
* Buka http://www.mixpod.com/ atau situs ini
* Login atau Signup pada website itu, untuk dapat memulainya
* Klik My playlist lalu pilih New Playlist
* Pilih Skin yang ingin anda Pakai
* Setelah Memilih Skin atau Ipod kamu, Tambahkan musik musik kesukaan kamu pada Tab Add Musik
* Setelah Memilih Musiknya lalu pindahkan Tab kamu ke tab selanjutnya, yaitu Tab Costumize
* Pada tab costumize kamu akan disuruh memilih lagi Skin yang akan di pakai
* jika mau mengganti Skin, pilih skin yang kamu inginkan, Jika tidak, beralihlah ke Tab selanjutnya
* Pada Tab ini kamu akan memberikan nama Pada Ipod kamu, dan memilih Genre Musik yang kamu inginkanSetelah memberi nama musik yang kamu inginkan Klik Save ( Get Code )
* Setelah itu kamu akan mendapatkan JavaScript pada Langkah ini, Copas Script nya lalu Buka Blog Kamu,
* Buka rancangan Lalu Klik Tambahkan Gadget Lalu pilih HTML / Javascript
* Copas Disana
* Setelah Itu Simpan..
* Dan sekarang liat blog kamu...
1. Apa yang dimaksud dengan FAT dan NTFS:
Sistem berkas FAT atau FAT File System adalah sebuah sistem berkas yang menggunakan struktur tabel alokasi berkas sebagai cara dirinya beroperasi. Untuk penyingkatan, umumnya orang menyebut sistem berkas FAT sebagai FAT saja. Kata FAT sendiri adalah singkatan dari File Allocation Table, yang jika diterjemahkan secara bebas ke dalam Bahasa Indonesia menjadi Tabel Alokasi Berkas. Arsitektur FAT sekarang banyak digunakan secara luas dalam sistem komputer dan kartu-kartu memori yang digunakan dalam kamera digital atau pemutar media portabel.
FAT pertama kali dikembangkan oleh Bill Gates dan Marc McDonald, pada tahun 1976-1977. Sistem berkas ini merupakan sistem berkas utama untuk sistem operasi yang ada saat itu, termasuk di antaranya adalah Digital Research Disk Operating System (DR-DOS), OpenDOS, FreeDOS, MS-DOS, IBM OS/2 (versi 1.1, sebelum berpindah ke sistem HPFS), dan Microsoft Windows (hingga Windows Me). Untuk disket floppy, FAT telah distandardisasikan sebagai ECMA-107 dan ISO/IEC 9293. Standar-standar tersebut hanya mencakup FAT12 dan FAT16 tanpa dukungan nama berkas panjang, karena memang beberapa bagian dalam standar nama file panjang di dalam sistem berkas FAT telah dipatenkan.
Sistem berkas ini digunakan oleh sistem operasi MS-DOS (hanya versi FAT12 dan FAT16), Windows (hampir semua versi Windows; untuk versi FAT yang didukung olehnya lihat pada bagian versi), GNU/Linux, dan masih banyak sistem operasi lainnya yang juga mendukung, termasuk Macintosh Mac OS/X.
SEDANG KAN NTFS atau New Technology File System1, merupakan sebuah sistem berkas yang dibekalkan oleh Microsoft dalam keluarga sistem operasi Windows NT, yang terdiri dari Windows NT 3.x (NT 3.1, NT 3.50, NT 3.51), Windows NT 4.x (NT 4.0 dengan semua service pack miliknya), Windows NT 5.x (Windows 2000, Windows XP, dan Windows Server 2003), serta Windows NT 6.x (Windows Vista, Windows 7).
Sistem berkas NTFS memiliki sebuah desain yang sederhana tapi memiliki kemampuan yang lebih dibandingkan keluarga sistem berkas FAT. NTFS menawarkan beberapa fitur yang dibutuhkan dalam sebuah lingkungan yang terdistribusi, seperti halnya pengaturan akses (access control) siapa saja yang berhak mengakses sebuah berkas atau direktori, penetapan kuota berapa banyak setiap pengguna dapat menggunakan kapasitas hard disk, fitur enkripsi, serta toleransi terhadap kesalahan (fault tolerance). Fitur-fitur standar sebuah sistem berkas, seperti halnya directory hashing, directory caching, penggunaan atribut direktori, dan atribut berkas tentu saja telah dimiliki oleh NTFS. Bahkan, Microsoft telah menambahkan kemampuan yang hebat ke dalam NTFS agar memiliki kinerja yang tinggi, lebih tinggi daripada sistem berkas yang sebelumnya semacam HPFS atau FAT, khususnya pada ukuran volume yang besar, tetapi juga tetap mempertahankan kemudahan pengoperasiannya. Salah satu keunggulan NTFS dibandingkan dengan sistem berkas lainnya adalah bahwa NTFS bersifat extensible (dapat diperluas) dengan menambahkan sebuah fungsi yang baru di dalam sistem operasi, tanpa harus merombak desain secara keseluruhan (perombakan mungkin dilakukan, tapi tidak secara signifikan).
2. Apa fungsi dari:
VGA card : berguna untuk menerjemahkan keluaran komputer ke monitor.
RAM : RAM biasanya digunakan untuk penyimpanan primer (memori utama) dalam komputer untuk digunakan dan mengubah informasi secara aktif, meskipun beberapa alat menggunakan beberapa jenis RAM untuk menyediakan penyimpanan sekunder jangka-panjang.
HARDDISK : Cakram keras (Inggris: harddisk atau harddisk drive disingkat HDD atau hard drive disingkat HD) adalah sebuah komponen perangkat keras yang menyimpan data sekunder dan berisi piringan magnetis
processor : mikroprosesor (sering dituliskan: µP atau uP) berfungsi untuk memproses dan mengawasi jalannya komputer
Sistem berkas FAT atau FAT File System adalah sebuah sistem berkas yang menggunakan struktur tabel alokasi berkas sebagai cara dirinya beroperasi. Untuk penyingkatan, umumnya orang menyebut sistem berkas FAT sebagai FAT saja. Kata FAT sendiri adalah singkatan dari File Allocation Table, yang jika diterjemahkan secara bebas ke dalam Bahasa Indonesia menjadi Tabel Alokasi Berkas. Arsitektur FAT sekarang banyak digunakan secara luas dalam sistem komputer dan kartu-kartu memori yang digunakan dalam kamera digital atau pemutar media portabel.
FAT pertama kali dikembangkan oleh Bill Gates dan Marc McDonald, pada tahun 1976-1977. Sistem berkas ini merupakan sistem berkas utama untuk sistem operasi yang ada saat itu, termasuk di antaranya adalah Digital Research Disk Operating System (DR-DOS), OpenDOS, FreeDOS, MS-DOS, IBM OS/2 (versi 1.1, sebelum berpindah ke sistem HPFS), dan Microsoft Windows (hingga Windows Me). Untuk disket floppy, FAT telah distandardisasikan sebagai ECMA-107 dan ISO/IEC 9293. Standar-standar tersebut hanya mencakup FAT12 dan FAT16 tanpa dukungan nama berkas panjang, karena memang beberapa bagian dalam standar nama file panjang di dalam sistem berkas FAT telah dipatenkan.
Sistem berkas ini digunakan oleh sistem operasi MS-DOS (hanya versi FAT12 dan FAT16), Windows (hampir semua versi Windows; untuk versi FAT yang didukung olehnya lihat pada bagian versi), GNU/Linux, dan masih banyak sistem operasi lainnya yang juga mendukung, termasuk Macintosh Mac OS/X.
SEDANG KAN NTFS atau New Technology File System1, merupakan sebuah sistem berkas yang dibekalkan oleh Microsoft dalam keluarga sistem operasi Windows NT, yang terdiri dari Windows NT 3.x (NT 3.1, NT 3.50, NT 3.51), Windows NT 4.x (NT 4.0 dengan semua service pack miliknya), Windows NT 5.x (Windows 2000, Windows XP, dan Windows Server 2003), serta Windows NT 6.x (Windows Vista, Windows 7).
Sistem berkas NTFS memiliki sebuah desain yang sederhana tapi memiliki kemampuan yang lebih dibandingkan keluarga sistem berkas FAT. NTFS menawarkan beberapa fitur yang dibutuhkan dalam sebuah lingkungan yang terdistribusi, seperti halnya pengaturan akses (access control) siapa saja yang berhak mengakses sebuah berkas atau direktori, penetapan kuota berapa banyak setiap pengguna dapat menggunakan kapasitas hard disk, fitur enkripsi, serta toleransi terhadap kesalahan (fault tolerance). Fitur-fitur standar sebuah sistem berkas, seperti halnya directory hashing, directory caching, penggunaan atribut direktori, dan atribut berkas tentu saja telah dimiliki oleh NTFS. Bahkan, Microsoft telah menambahkan kemampuan yang hebat ke dalam NTFS agar memiliki kinerja yang tinggi, lebih tinggi daripada sistem berkas yang sebelumnya semacam HPFS atau FAT, khususnya pada ukuran volume yang besar, tetapi juga tetap mempertahankan kemudahan pengoperasiannya. Salah satu keunggulan NTFS dibandingkan dengan sistem berkas lainnya adalah bahwa NTFS bersifat extensible (dapat diperluas) dengan menambahkan sebuah fungsi yang baru di dalam sistem operasi, tanpa harus merombak desain secara keseluruhan (perombakan mungkin dilakukan, tapi tidak secara signifikan).
2. Apa fungsi dari:
VGA card : berguna untuk menerjemahkan keluaran komputer ke monitor.
RAM : RAM biasanya digunakan untuk penyimpanan primer (memori utama) dalam komputer untuk digunakan dan mengubah informasi secara aktif, meskipun beberapa alat menggunakan beberapa jenis RAM untuk menyediakan penyimpanan sekunder jangka-panjang.
HARDDISK : Cakram keras (Inggris: harddisk atau harddisk drive disingkat HDD atau hard drive disingkat HD) adalah sebuah komponen perangkat keras yang menyimpan data sekunder dan berisi piringan magnetis
processor : mikroprosesor (sering dituliskan: µP atau uP) berfungsi untuk memproses dan mengawasi jalannya komputer








